Googleマップでマイマップを作成してブログに埋め込む方法
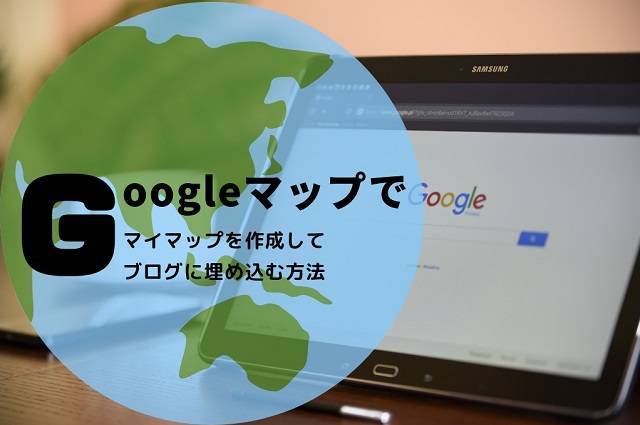
マイマップを作成しておくと、
訪れた場所や気になった場所など、パッと見て分かりやすいです。
マイマップの作成方法とブログへ埋め込む方法を紹介します。
マイマップの作成方法
①Googleマップを開く
②左上のメニューを開く

③マイプレイスをクリックする。

④マイマップをクリックする。
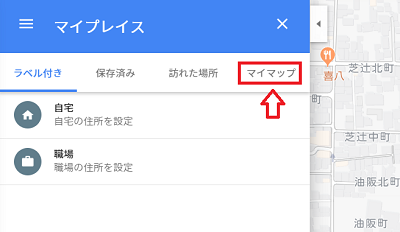
⑤一番下の「地図を作成」をクリックする。
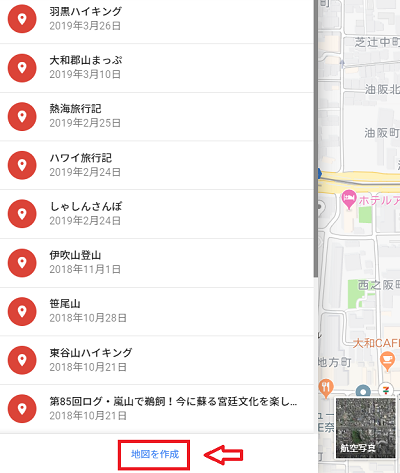
⑥レイヤオプションからレイヤの題名を付ける。
レイヤとは、旅行の場合「1日目」のことだったり、観光場所の街の名前だったり、
ポイントのことです。今回は「ならまち」にしました。

⑦検索画面からポイント登録したい場所を探す
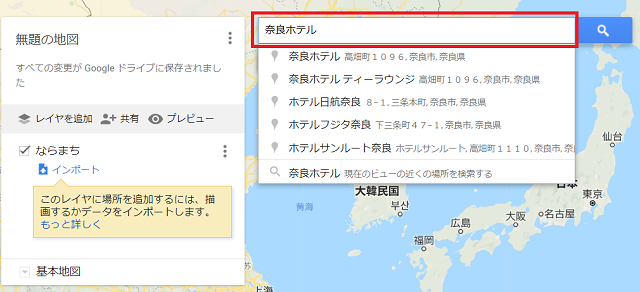
⑧出てきた情報のプラスをクリックする

⑨追加されました。
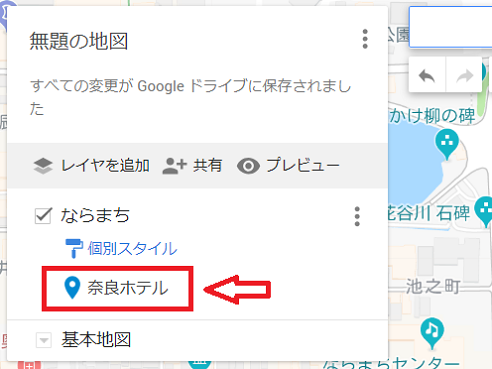
⑩⑦~⑨を繰り返す。
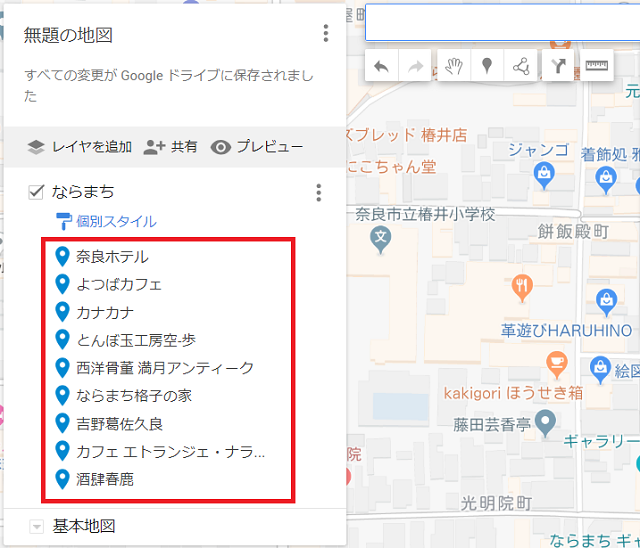
⑪カスタマイズする。
・マウスを持って行くと下のようなのが出てくるのでクリックする。
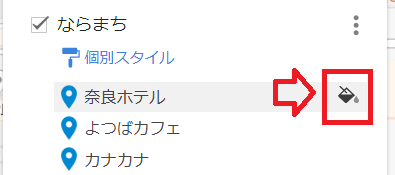
・アイコンや色を選択できるようになります。
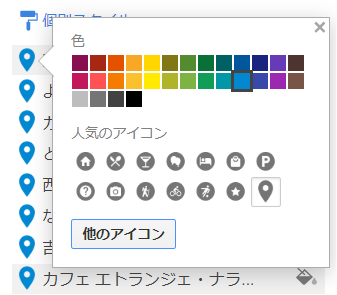
・アイコンと色が変わりました。

・ナンバリングもできます。
個別スタイルをクリックする。

場所のグループ化方法を「続き番号」にするとナンバリングできます。
個別スタイルにすると先ほどのアイコンに戻ります。
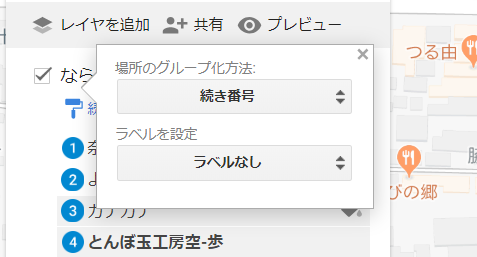
続き番号の色を変える場合は、色が同じになります。
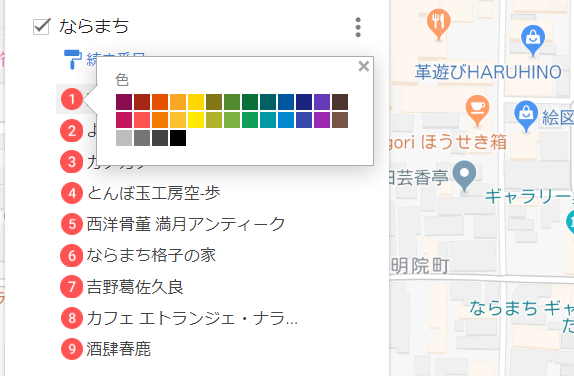
⑫写真を入れる方法
写真を入れたい場所にマウスをあてると、情報が出てくるのでカメラマークをクリックする。
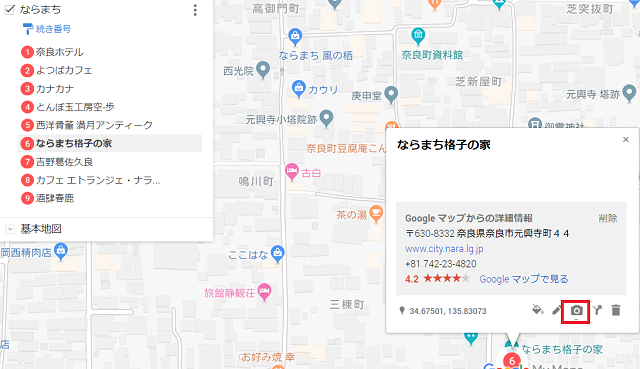
「デバイスのファイルを選択」から写真を選ぶと、入ります。

⑬地図の名前を変える。
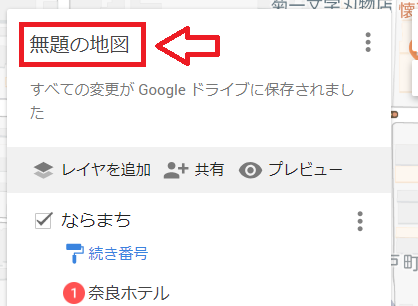
地図をブログに埋め込む方法
・地図を共有にしないとみんなが見られないので、「共有」をクリックする。
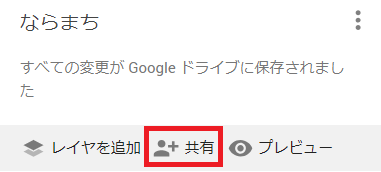
・アクセスできるユーザーを「変更」をクリックする。

・ウェブ上で一般公開にする。

下の箇所をクリックする。
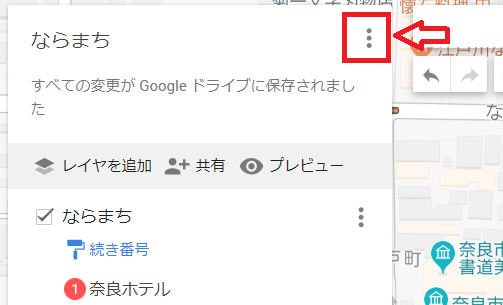
「自分のサイトに埋め込む」をクリックする。
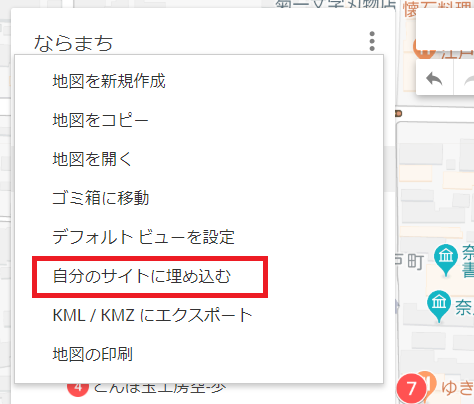
ここで出てきたコードをブログのHTMLに入れれば埋め込まれます。
以上、マイマップ作成から埋め込みまでの紹介でした。